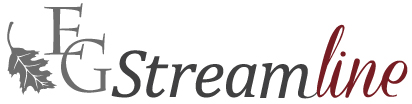To use this site, you should have JavaScript enabled.
This page shows how to do this in many popular computer
platform and browser combinations. For any that are not listed
here, please contact us via email at the address at the
bottom of this page.
Note that we are referring to
the JavaScript language here, not the completely separate
Java language.
|
| Platform | Browser | How To Turn On JavaScript |
| Windows |
Chrome |
- Select the 3 horizontal line icon in the top right and click on "Settings".
- Click "Show advanced settings..."
- Scroll down to the Privacy section and
select the "Content Settings..." button.
- Click the "Allow all sites to run JavaScript (recommended)" radio button.
- Click the "Done" button.
- Close this window and Click the Reload button
in the browser's row of icons in the main browser window.
|
| Windows |
Internet Explorer |
- Select "Tools" or the gear icon from the menu bar and click on "Internet Options".
- Click the "Security" tab and then click the "Custom Level..." button.
- Scroll down to the Scripting category and
select the "Enable" radio button for "Active Scripting".
- Click the Yes button in the "Are you sure..." window.
- Click the OK button.
- Close this window and Click the Refresh button
in the browser's row of icons in the main browser window.
|
| Windows |
Firefox |
- Select "Tools" from the menu bar and click on "Options".
- Select the "Content" tab.
- Click on checkbox next to "Enable JavaScript"
- Click the "OK" button.
- Close this window and Click the Reload button
in the browser's row of icons in the main browser window.
|
| Windows |
Safari |
- Click on the gear icon at the top right and choose "Preferences...".
- Select the "Security" icon.
- Click on checkbox next to "Enable JavaScript"
- Close this window and Click the Reload button
in the browser's row of icons in the main browser window.
|
| Windows |
Opera |
- Select "File" from the menu bar and click on "Quick preferences".
- Click on the checkbox next to "Enable JavaScript".
- Close this window and Click the Reload button
in the browser's row of icons in the main browser window.
|
| Macintosh |
Safari |
- Select "Safari" from the
menu bar and click on "Preferences...".
- Click on the "Security" icon.
- Click on checkbox next to "Enable JavaScript".
- Close that window.
- Close this window and Click the Reload button
in the browser's row of icons in the main browser window.
|
| Macintosh |
Chrome |
- Select the 3 horizontal line icon in the top right and click on "Settings".
- Click "Show advanced settings..."
- Scroll down to the Privacy section and
select the "Content Settings..." button.
- Click the "Allow all sites to run JavaScript (recommended)" radio button.
- Click the "Done" button.
- Close this window and Click the Reload button
in the browser's row of icons in the main browser window.
|
| Macintosh |
Firefox |
- Select "Firefox" from the
menu bar and click on "Preferences...".
- Click on the "Content" tab.
- Click on checkbox next "Enable JavaScript".
- Close this window and Click the Reload button
in the browser's row of icons in the main browser window.
|
And now for the Dark Ages...
|
| Windows |
Netscape Navigator 6 |
- Select "Edit" from the menu bar and click on "Preferences".
- Select the "Advanced" option.
- Click on checkbox next to "Enable JavaScript for Navigator"
- Click the "OK" button.
- Close this window and Click the Reload button
in the browser's row of icons in the main browser window.
|
| Windows |
Mozilla |
- Select "Edit" from the menu bar and click on "Preferences".
- Click on plus sign next to "Advanced" to show Advanced options.
- Click on "Scripts & Plugins".
- Click on the checkbox next to "Navigator" under "Enable JavaScript for".
- Click the "OK" button.
- Close this window and Click the Reload button
in the browser's row of icons in the main browser window.
|
| Windows |
Netscape Navigator 4.77 through 4.79 |
- Select "Edit" from the menu bar and click on "Preferences".
- Select the "Advanced" option.
- Click on checkbox next to "Enable JavaScript"
- Click the "OK" button.
- Close this window and Click the Reload button
in the browser's row of icons in the main browser window.
|
| Windows |
America Online (AOL) |
- Select "Settings".
- Select "Preferences".
- Select "Internet Properties".
- Select "Custom Level".
- Scroll down the Custom Level screen to "Scripting".
- Enable "Active Scripting".
- Select "Okay".
- Select "Yes" that you want to change the security settings.
- Select "Okay".
- Close the Preferneces window.
- Close this window and Click the Reload button
in the browser's row of icons in the main browser window.
|
| Macintosh |
Internet Explorer 5.x |
- Select "Explorer" under OS X or "Edit" under earlier OSs from the
menu bar and click on "Preferences...".
- Click on triangle next to "Web Browser" to open sub-menu if needed.
- Under "Active Content", click on checkbox next to "Enable Scripting"
- Click the "OK" button.
- Close this window and Click the Refresh button
in the browser's row of icons in the main browser window.
|
| Macintosh |
Netscape Navigator 4.x |
- Select "Edit" from the menu bar and click on "Preferences...".
- Click on "Advanced".
- Click on checkbox next to "Enable JavaScript"
- Click the "OK" button.
- Close this window and Click the Reload button
in the browser's row of icons in the main browser window.
|
| Macintosh |
Netscape 7.x |
- Select "Netscape" under OS X or "Edit" under earlier OSs from the
menu bar and click on "Preferences...".
- Click on triangle next to "Advanced" to open sub-menu if needed.
- Click on "Scripts & Plugins".
- Click on checkbox next to "Navigator" under "Enable JavaScript for".
- Click the "OK" button.
- Close this window and Click the Reload button
in the browser's row of icons in the main browser window.
|
| Macintosh |
Mozilla |
- Select "Mozilla" under OS X or "Edit" under earlier OSs from the
menu bar and click on "Preferences...".
- Click on triangle next to "Advanced" to open sub-menu if needed.
- Click on "Scripts & Plugins".
- Click on checkbox next to "Navigator" under "Enable JavaScript for".
- Click the "OK" button.
- Close this window and Click the Reload button
in the browser's row of icons in the main browser window.
|
| Macintosh |
AOL for Mac OS X |
- Select "AOL" from the
menu bar and click on "Preferences...".
- Click on the www icon in the scrolling list on the left side.
- Click on the "Content" tab.
- Click on checkbox next to "Enable Javascript".
- Click the "OK" button.
- Close this window and Click the Reload button
in the browser's row of icons in the main browser window.
|